Installing for Windows
Presenter: Alex Dunn, Founder and CEO of Cephable
Goal: Understand the steps to download and install the Cephable desktop app onto your PC.
If you like videos, this video tutorial is for you.
Don’t like videos? Scroll down.

Download Tutorial PDF
This PDF is a visual representation of this page and not optimized for screen readers. Blind or low vision visitors should use this page.
Enabling Cephable on Windows
1
What is Cephable?
Cephable is a software application you download onto your computer. It allows you to expand input functions beyond standard keyboard & mouse controls. You can use voice controls, voice dictation, face expressions, virtual buttons, motion controls and more
2
Steps to Download & Install
Click the Windows Download link on the Cephable Website.
If the file doesn’t download automatically, Click “Start Your Download Now”
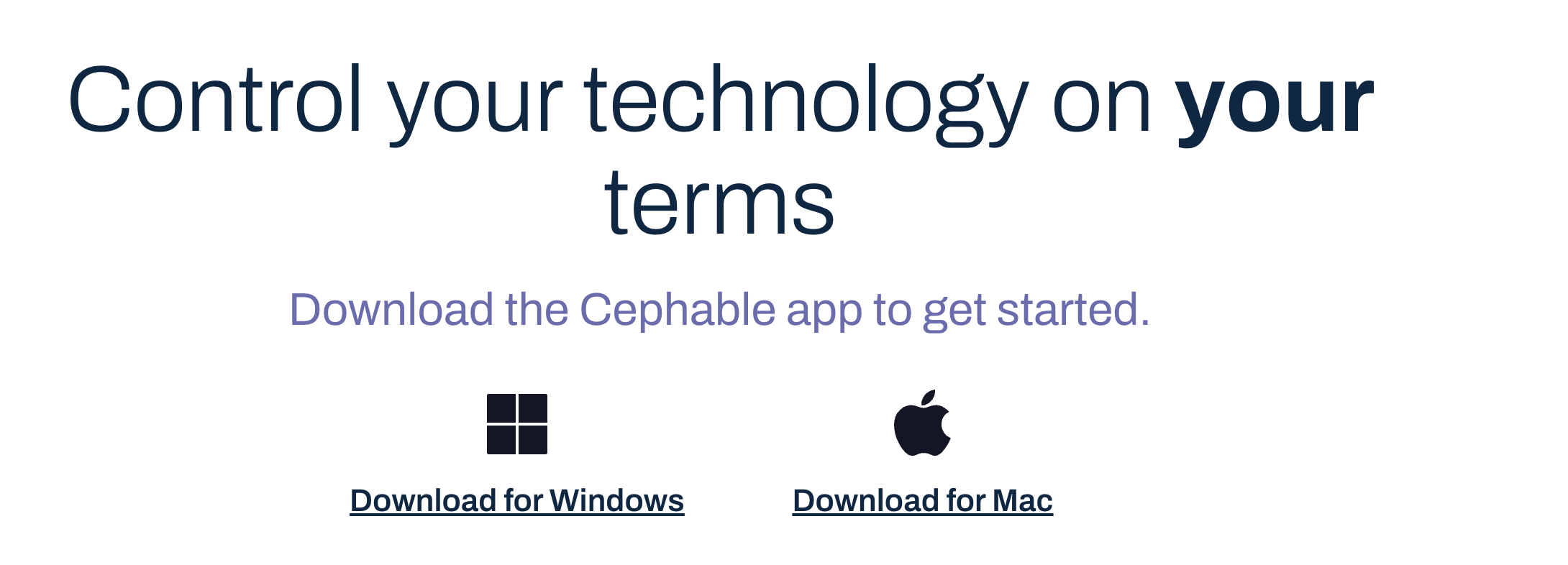
3
Click “File Explorer”
4
Go into your “Downloads Folder”
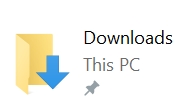
5
Find and click the Cephable Setup File
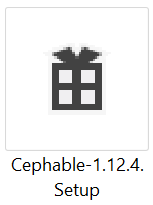
6
In some cases, based on your firewall setup, you may see the “Microsoft Defender Smartscreen” telling you this is an unrecognized app. This is because it is a new app to Microsoft. You can click “More Info” and validate that it is signed and published by “Enabled Play” – our company’s name before Cephable.
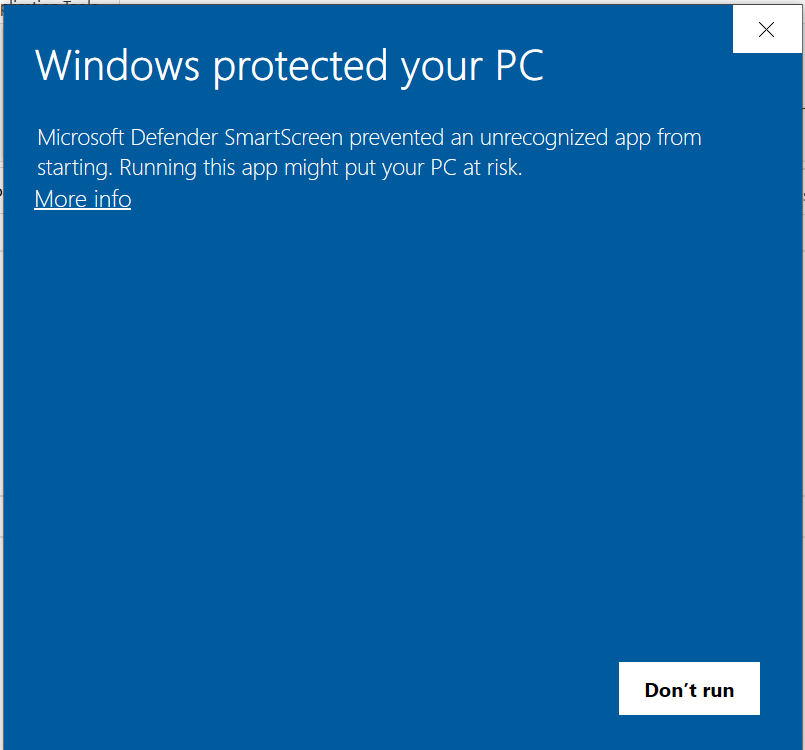
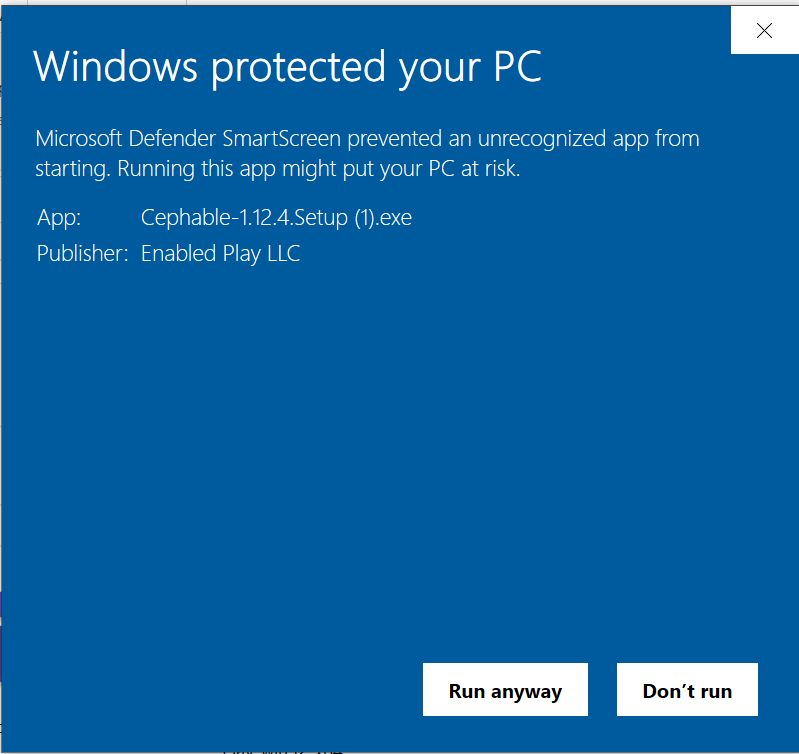
7
Then you may see an animation while it installs, but you don’t need to do anything. Just wait while it finishes.
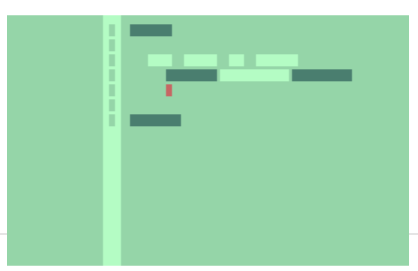
8
Next, Cephable will open automatically. Welcome to Cephable!
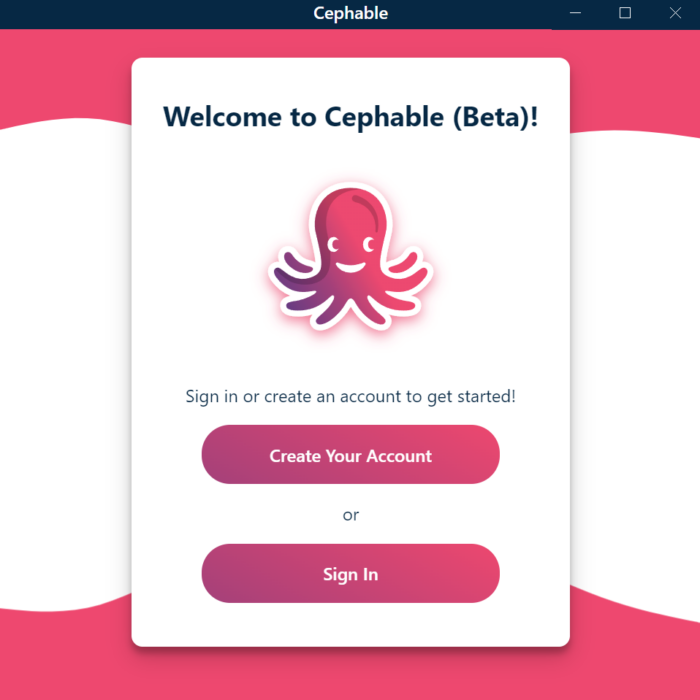
9
For quick access to Cephable, you can click “pin to taskbar”
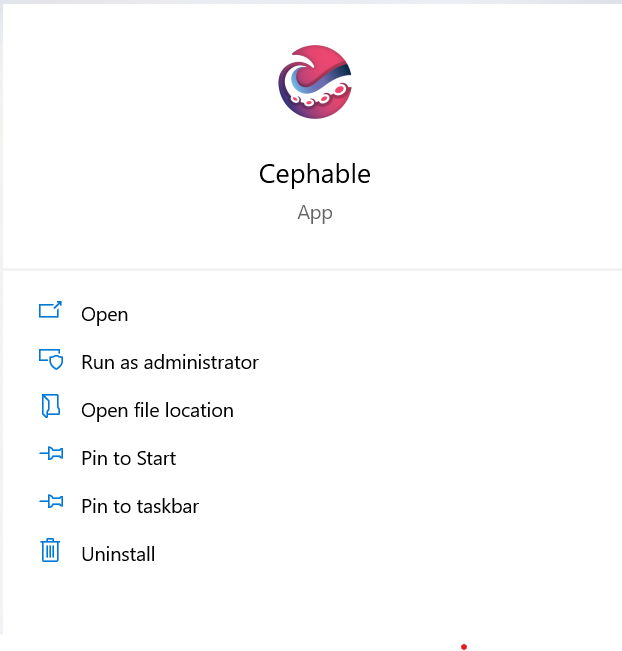
10
Getting Started
Now that you have downloaded, installed, and opened Cephable, you can create your account and start exploring your new inputs.
Check out our other tutorials for more information on customizing your preferences and using your first controls.
Need More Support?
We're here for you.
