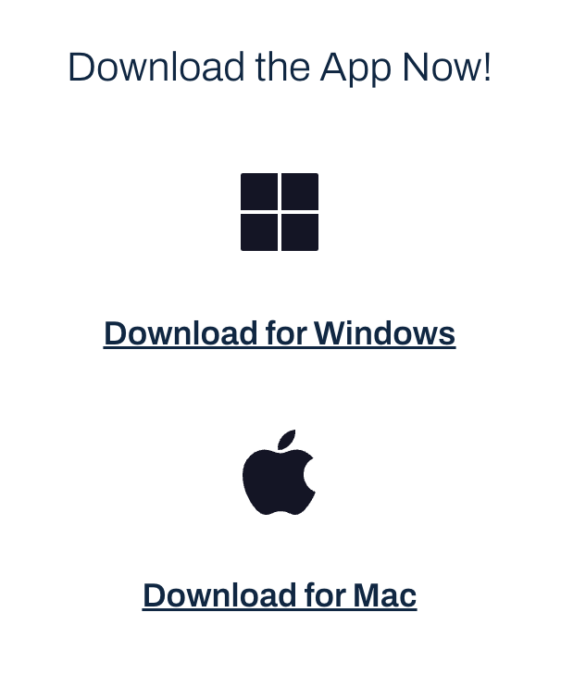Using Cephable’s Motion Controls
Presenter: Alex Dunn, Founder & CEO
Goal: Learn how to effectively utilize Cephable’s Motion Controls by tilting, turning, or shaking your mobile device to send commands and enhance your computer interaction experience.
If you like videos, this video tutorial is for you.
Don’t like videos? Scroll down.

Download Tutorial PDF
This PDF is a visual representation of this page and not optimized for screen readers. Blind or low vision should use this page.
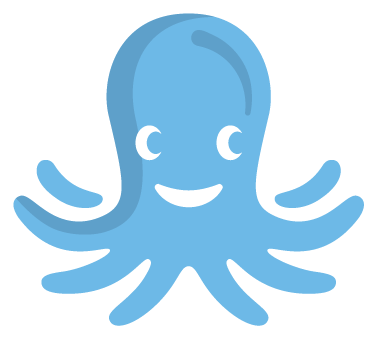
Install Control Profile
Tilt Arrow Keys
Using Cephable’s Motion Controls
1
Before Accessing Motion Controls
Make sure you have downloaded the Companion App on your phone or tablet, AND that you have already downloaded Cephable’s desktop app onto your Windows or Mac computer.
Please see the other tutorials if you need support downloading the desktop app:
–OR–
2
Downloading/Setting up the Companion App
To access the Companion App, download it onto your phone or tablet from the App Store or Google Play.
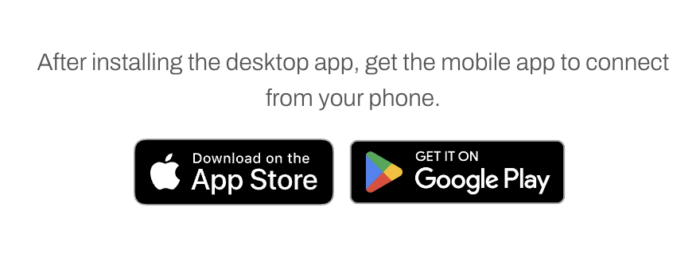
3
Log Into Your Accounts
Make sure you are logged into your Cephable account on both devices (your computer and your phone or tablet).
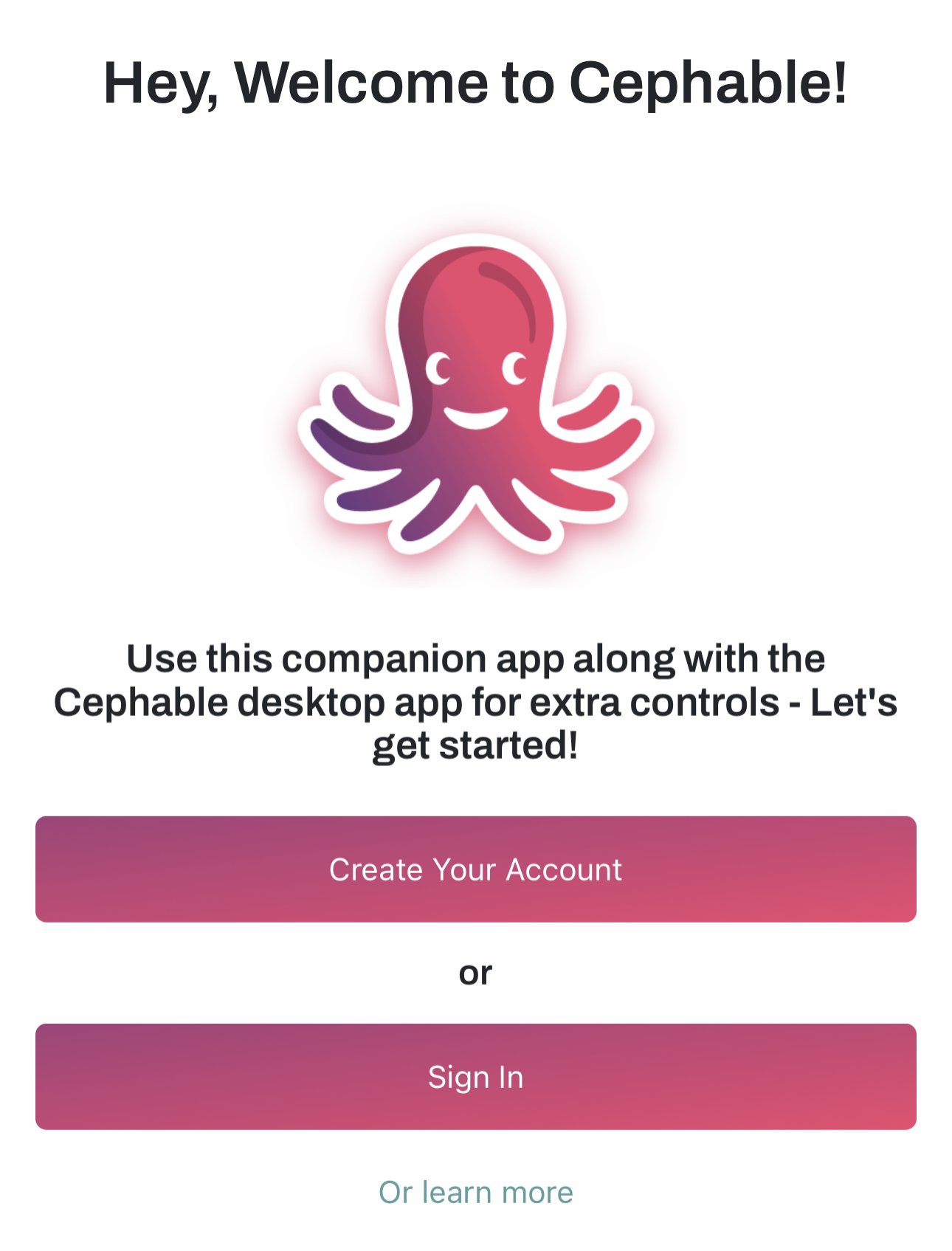
4
Choose Your Output Device
From your Companion App, choose your “Output Device” from the list of pink buttons. You may have 1 or multiple.
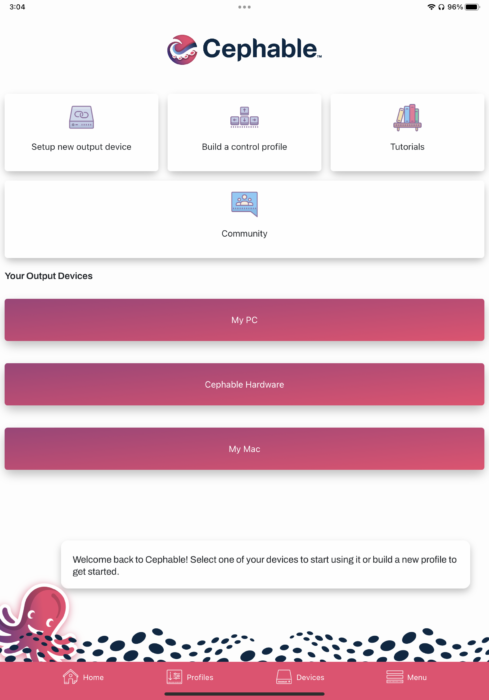
5
Make Sure Your Devices Are Connected
Then, from your Companion App make sure your Status is green and it says “Connected” at the top of your output device home screen.
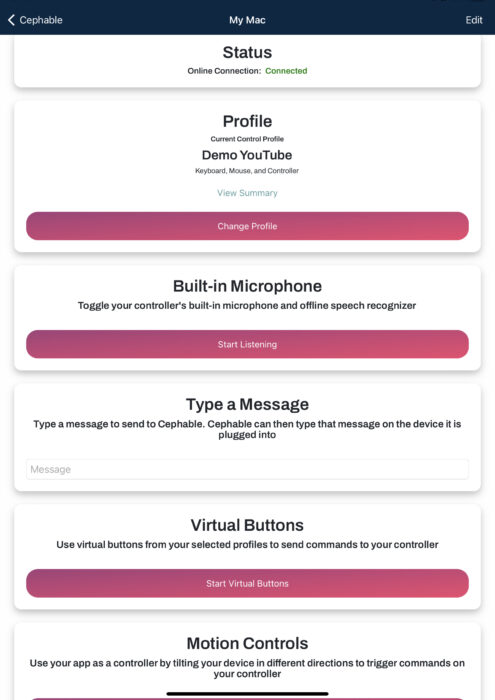
6
Enabling Motion Controls
Now you can use the Companion App with Motion Controls independently or at the same time with expression controls and voice controls with the desktop app.
Note- see the full tutorial, Using Cephable’s Companion App for more information on this topic.
7
Using Motion Controls
Make sure you have a profile with Motion Controls selected from your home screen. You can download the one attached to this tutorial or use another one you already have.
You will see the icon of a phone shaking on the left side of a control button to signal the presence of a Motion Control.
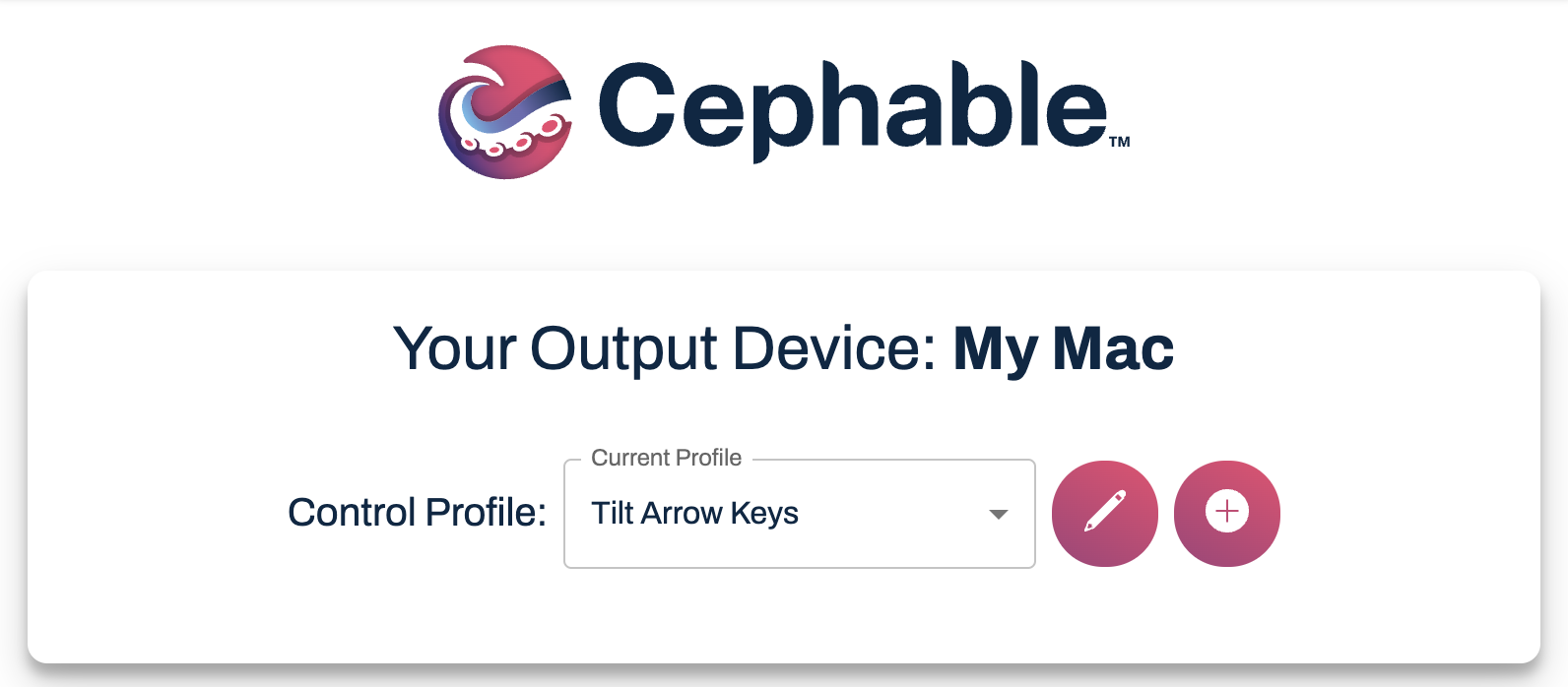
8
Here’s an Example
In this example, we will walk through the profile, “Tilt Arrow Keys” to navigate around a Microsoft Word document using tilt Motion Controls mapped to the arrow keys on the keyboard and a shake Motion Control mapped to the backspace button.
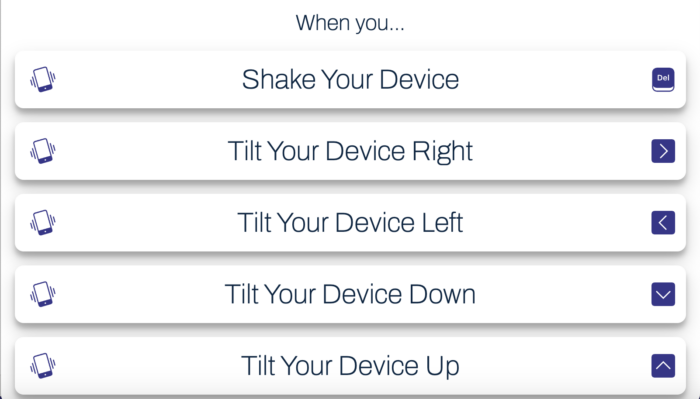
9
Make Sure You’re Connected
From the Companion App, make sure you have the correct profile selected in “Current Control Profile” and that you are still “Connected” in green.
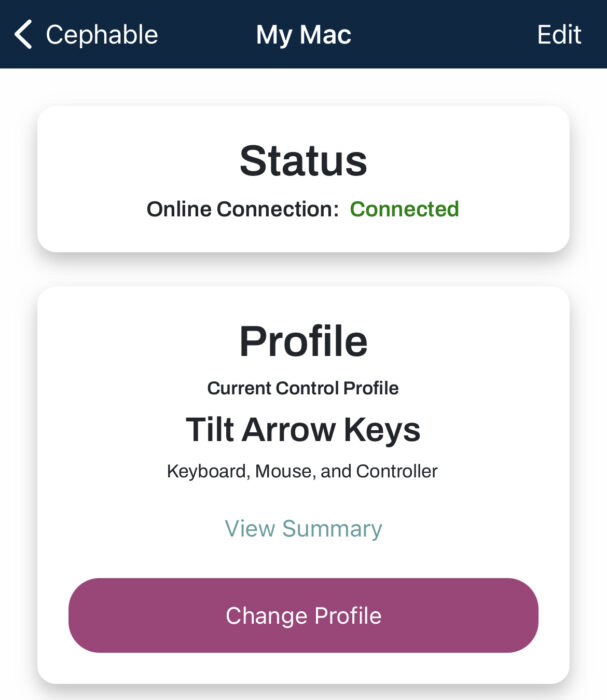
10
On your computer, open up a Microsoft Word document that you want to explore using Motion Controls. Make sure you are clicked into the document and not another window on your computer before moving on to the next step.
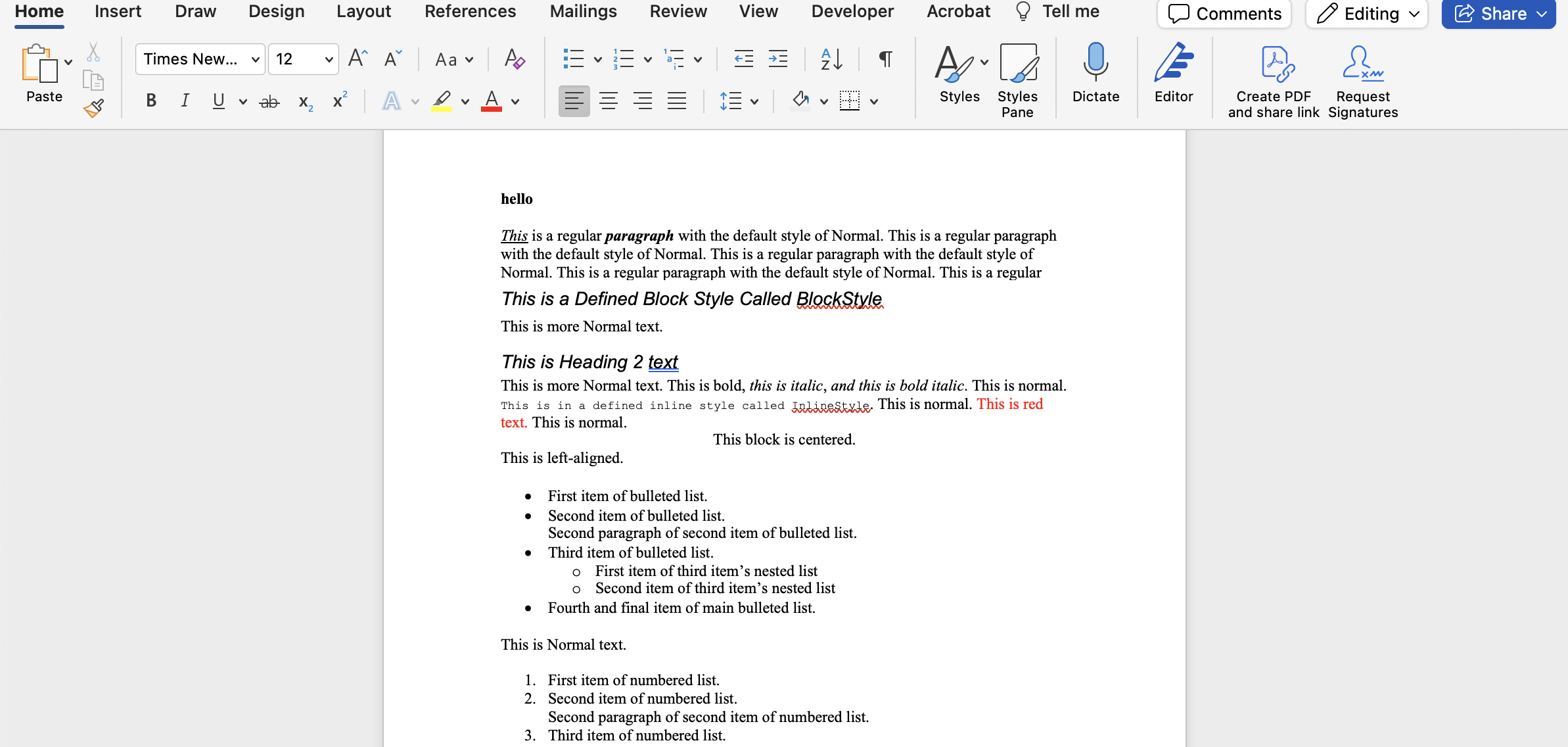
11
Start Motion Controls
Next, on your Companion App, scroll down until you see “Start Motion Controls”
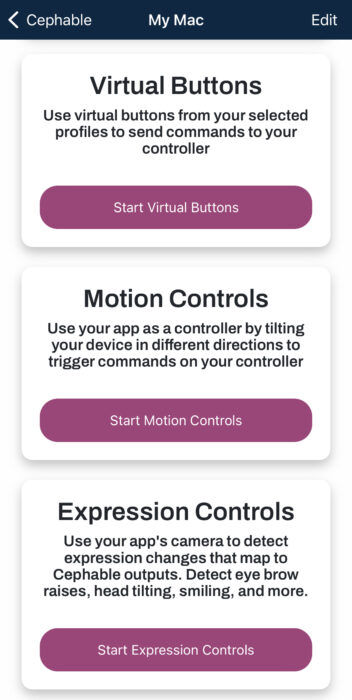
12
Motion Controls In Action
Now on your Companion App when you tilt your phone/tablet – up, down, left, or right, you will see the cursor move in those directions within Microsoft Word. Also try shaking your phone to delete text.
You will know you have moved your phone enough in one direction when you see the black dot move out of the blue square and into the pink square.
If you would like to change the sensitivity (how far you need to move your phone to trigger a command), you can click “Settings” in the upper right-hand corner of your Companion App.
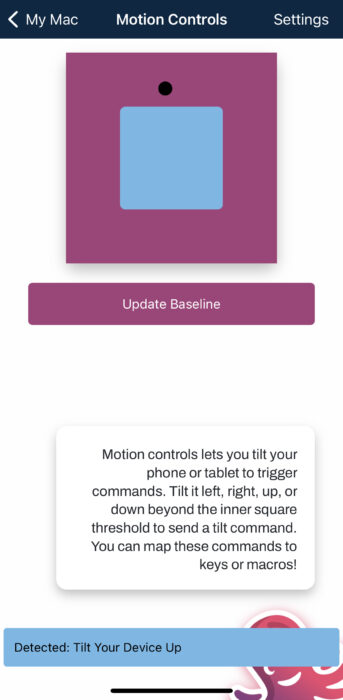
13
Changing Your Sensitivity
From this page, you can change your sensitivity on the sliding scale for “Motion Control Sensitivity” For example, the higher the percentage, the less you need to move your mobile device to trigger your commands.
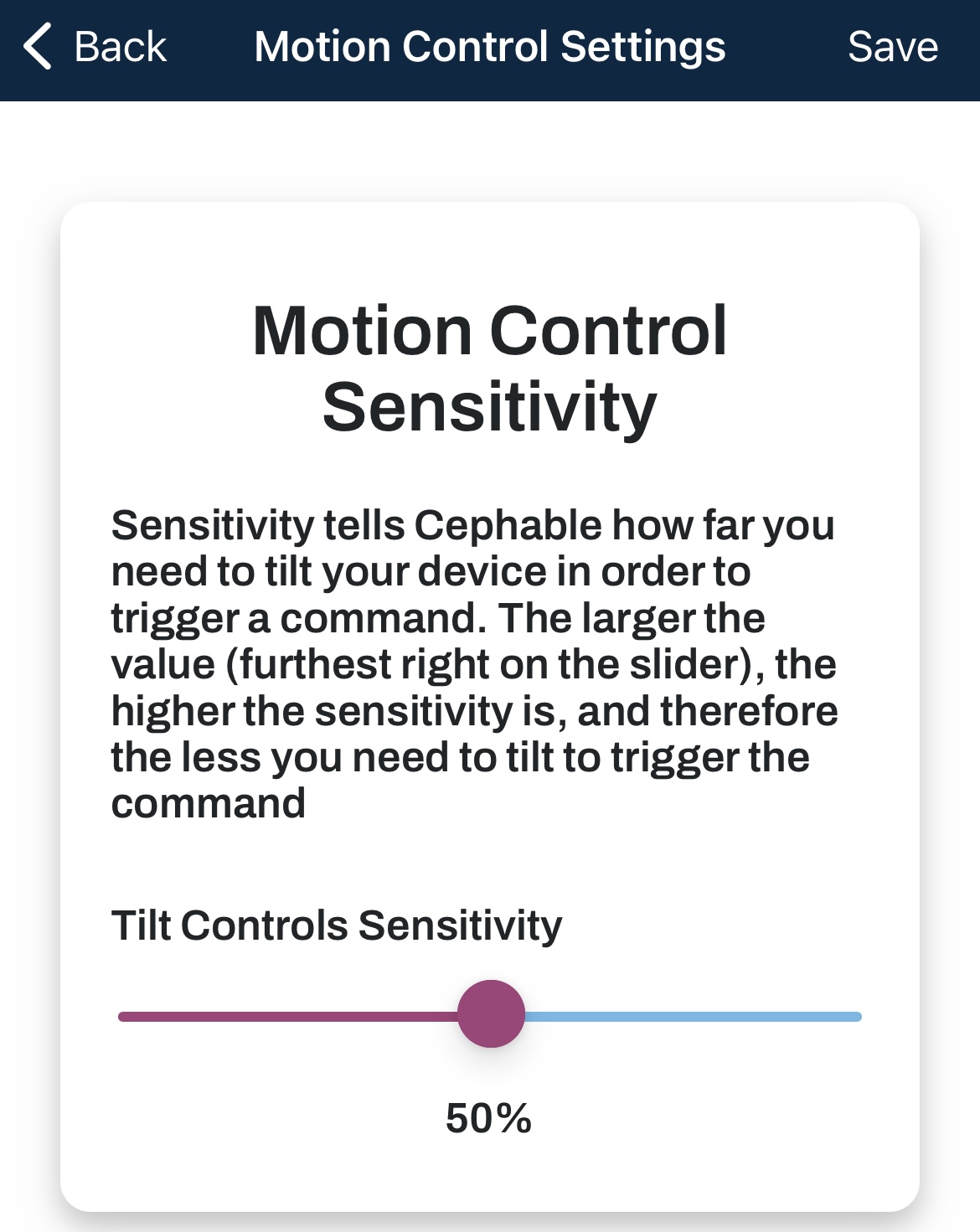
Need More Support?
We're here for you.